Select add on the Collections home screen to create a new collection, which loads the screen pictured below.
Scan Button
When the Scan Button is on (green), scan a permanent label of any item to add to the collection. If the item is not tracked by inventory, the user will be prompted to enter an item quantity.
Dept/Clinic
Select the department or clinic of the collection. If N/A, leave blank.
Add Button
Manually add items to the collection. If the item is not tracked by inventory, the user will be prompted to enter an item quantity. If the item is tracked by inventory, the user will be prompted to select an inventory number.
Continue to add a many items to the collection as necessary. All items and quantities added to the collection will be viewable on the page. A viewable count sheet is also provided.
Remove Button
Select an item that has been added to the collection to remove it. If only changing a quantity of an item, use the arrows or type the correct amount in the Qty column.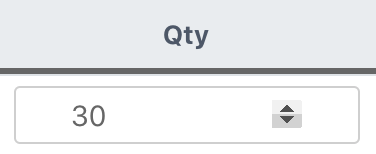
Actions -> Print
Loads a print screen for the collection with options for production labels, collection labels, and a summary page.
Actions -> Cancel
Delete the collection.
Done Button
Loads a print screen for the collection with options for production labels, collection labels, and a summary page. Also, saves the collection to the Collections Module home page.