In this section, learn about the individual product (instrument) information and how to mark them as found or missing.
Select a Product
Upon selecting a product, the row will change to gray and pull up the product information and tools to the right (documented in the following section below).
This box includes the product picture, name, part number (in parentheses), the quantity of the product the count sheet calls for (2), the quantity marked found by the assembler (0), and potentially a No Subs icon.
No Subs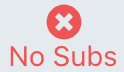
A facility designation to a count sheet product meaning this supplier and part number is the only acceptable option for this item.
Mark a Product Found
One of the multiple ways to mark a product as found is to click on the column on the right, which marks the product to par.
First Product Information Box
Upon selecting a product, the following information and tools will appear on the right:
Missing Since...
Appears under the supplier and catalog number if this instrument was missing in previous assembly(s) and has not since been marked found.
! Critical Icon
A facility designation to a count sheet product meaning this product is critical to the function of this item; it is highly recommended that the target par is found to complete the assembly of this item.
Target/Actual
The Target/Actual note is a friendly reminder of the way Sonar documents what the count sheet target calls for (Target) followed by the actual product quantity that the assembler has found for assembly (Actual).
All Button
Mark all of this product's target quantity as found.
None Button
Mark all of this product's target quantity as missing. Note that this is the default option and is not necessary unless a user marks this product as found first.
Found
Use the arrows or manually type a quantity to mark what is physically found from the item without looking in other items and backup.
Removed For Repair
Use the arrows or manually type a quantity to mark if any of the instruments selected were removed for repair.
Removed Broken
Use the arrows or manually type a quantity to mark if any of the instruments selected were removed because they were broken.
Added From Backup
Use the arrows or manually type a quantity to mark if any of the instruments selected were taken from backup inventory.
Total
The Target/Actual of the instrument selected.
Other Product Information Boxes
Upon selecting a product, this additional information and tools will appear on the right:
Notes
A note about the product selected.
Alt Part No
Acceptable alternate part numbers for the product selected. This is based on facility designation.
OneSource Button
Connects the user to the OneSource page for that product.
