Add a Bookmark
Sonar is supported on Google Chrome and the latest version of Microsoft Edge. To get started, open the browser. Then type the URL for your instance of Sonar. For this example, ascendco.ascendco.cloud and Google Chrome will be used.

1) Once on the login page, click on the star in the top right corner.
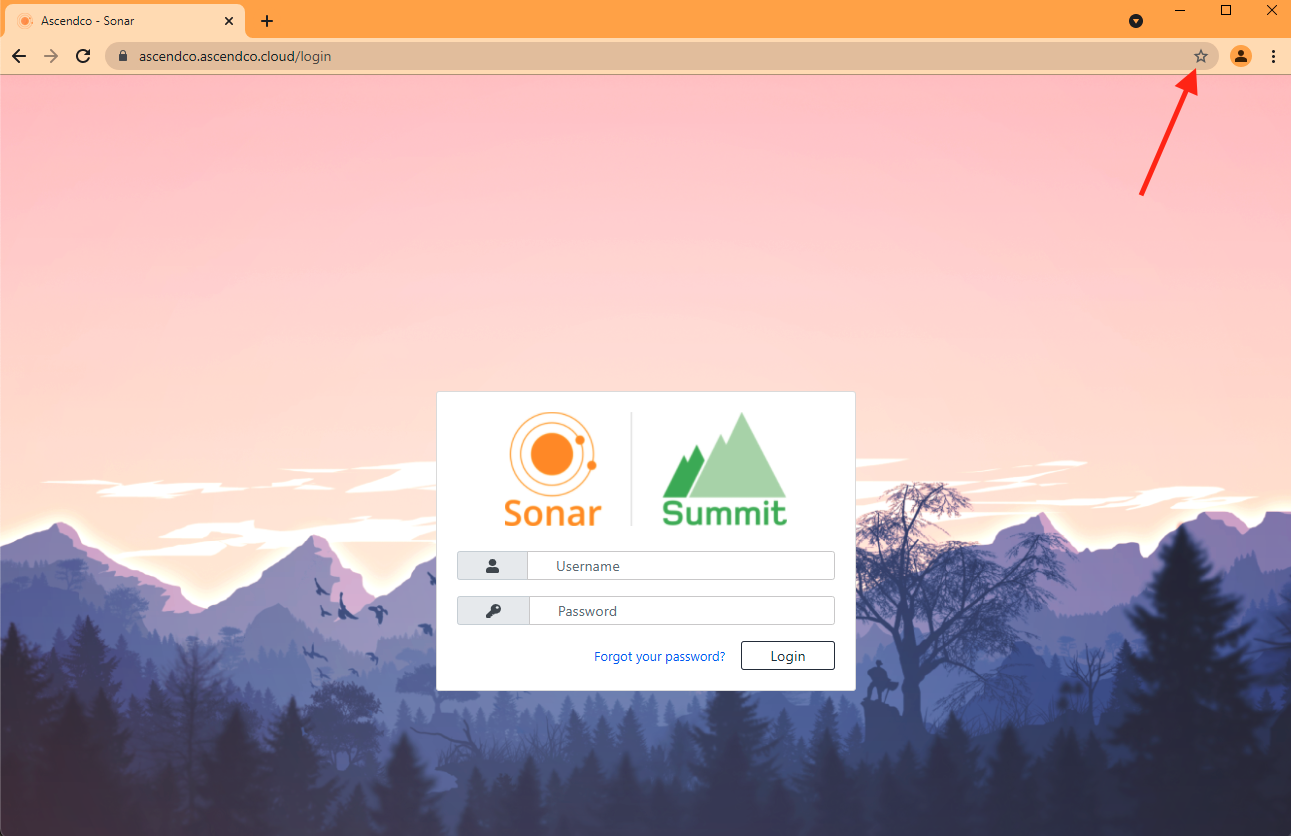
2) Save the bookmark named Ascendco - Sonar to the Bookmarks bar and press Done.
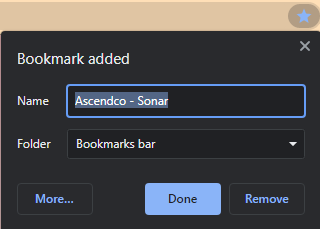
3) If the bookmark bar is not visible, turn it on by clicking on the three dots in the top right corner of the browser. Select Bookmarks and Show bookmarks bar
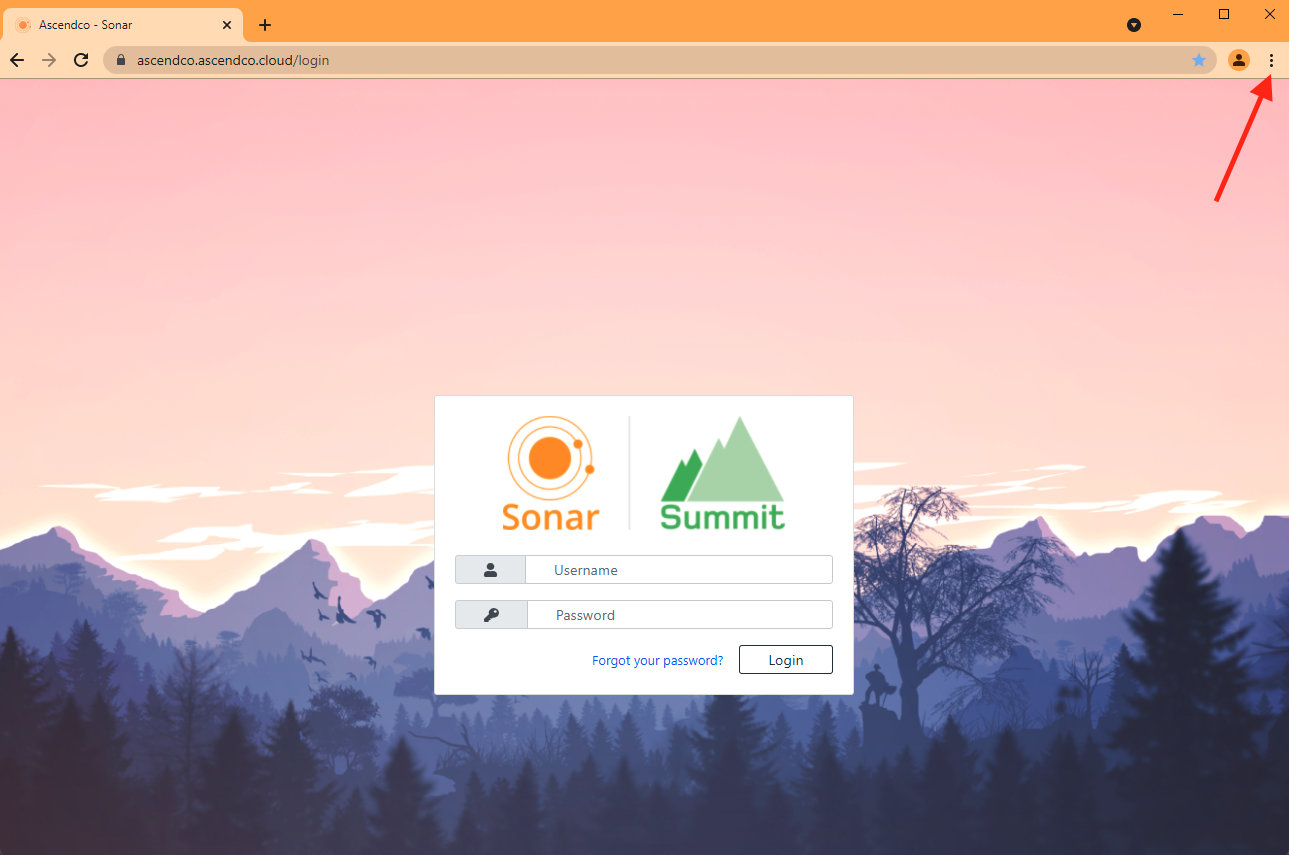
.png)
Pin the Tab
If you would like Sonar to always appear when opening Google Chrome, without clicking on the bookmark, you can pin the tab!
1) Once on the login page of Sonar, right-click on the tab and select Pin.
.png)
2) Now every time Chrome is opened, Sonar will automatically load.
.png)
Create a Desktop Shortcut
If you would like to access Sonar directly from the desktop, create a desktop shortcut!
1) Once on the login page of Sonar, click on the three dots in the top right corner of the browser. Select More tools and Create shortcut...
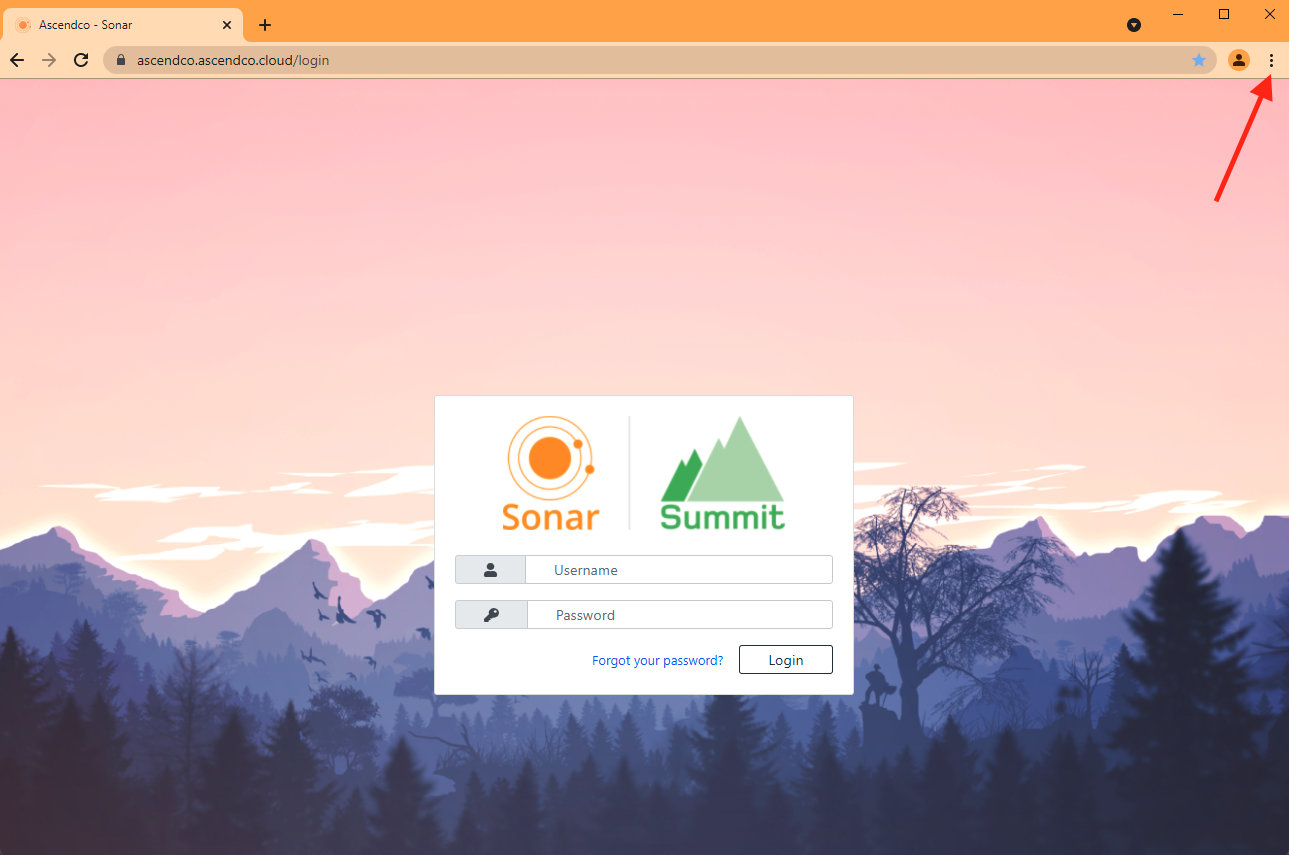
.png)
2) Name the desktop shortcut and press Create.
.png)
3) Once the shortcut has been created, change the icon to be the Sonar icon! Right-click on the shortcut and select Properties.
.png)
4) When the dialog opens, select Change Icon...
.png)
5) Select Browse... to choose an icon saved to the computer.

.png)
6) Once the icon has been selected, click Apply then OK to save your changes.
.png)