Dropoff tray(s) at a facility and enter any necessary information.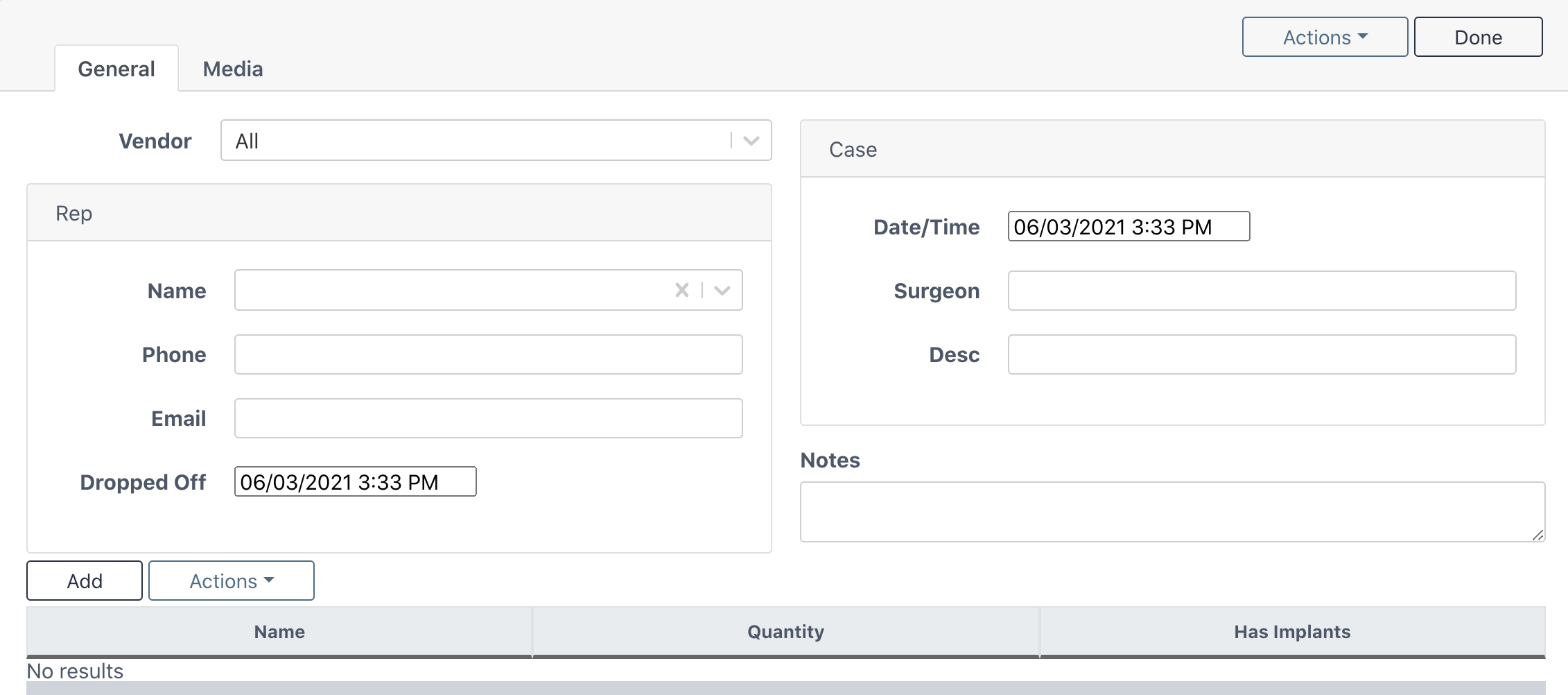
Vendor and Rep Area
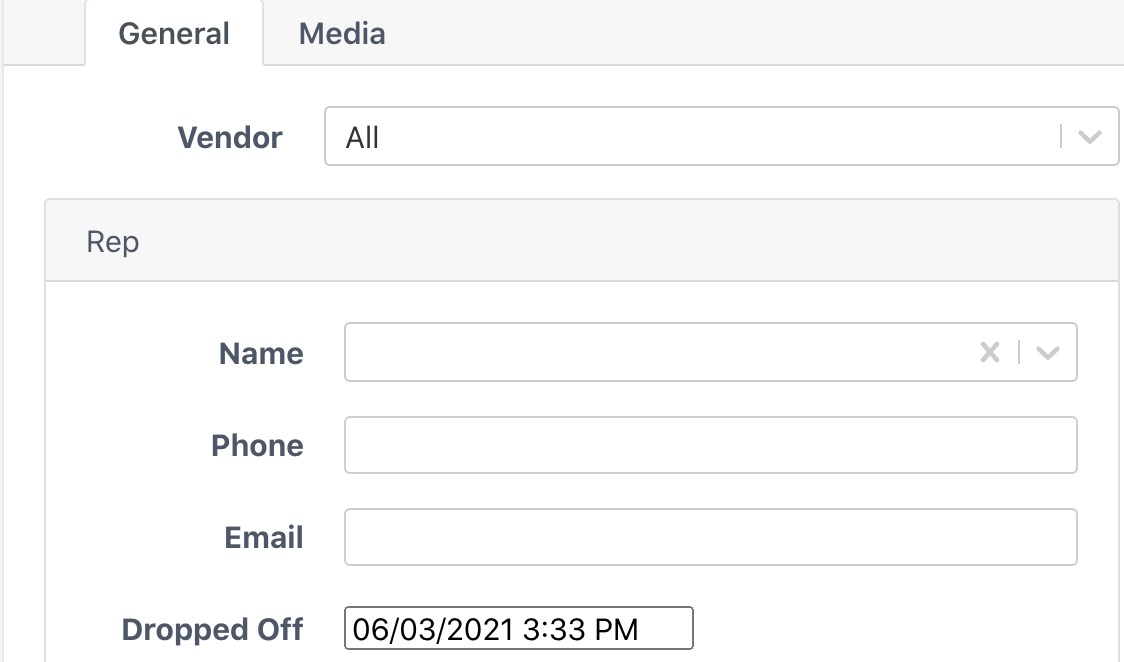
Vendor
Select a supplier from the dropdown box. This will put a filter on the Rep Name field, which saves their information.
Name
Select the vendor's name from the dropdown box or enter their name to create a new profile. Selecting a name already in the system will fill in the Phone and Email fields.
Case and Notes Area
Enter the case information.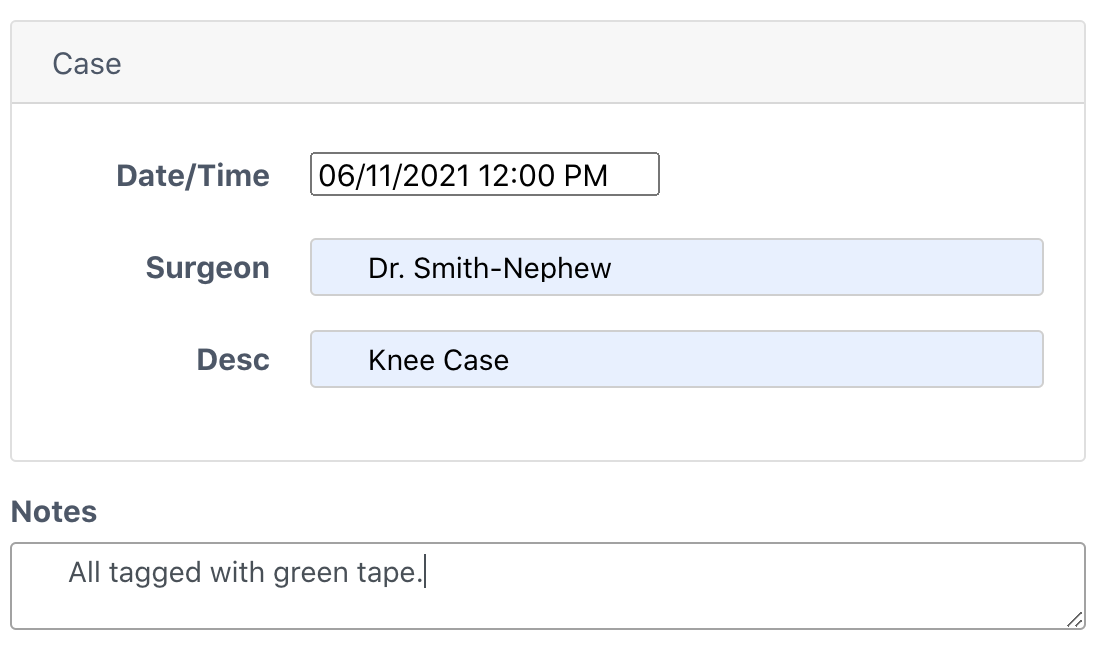
Media Tab
Upload any media such as IFUs, pictures of the set, or videos on how to assemble instruments!
Add Trays / Packs to the Dropoff
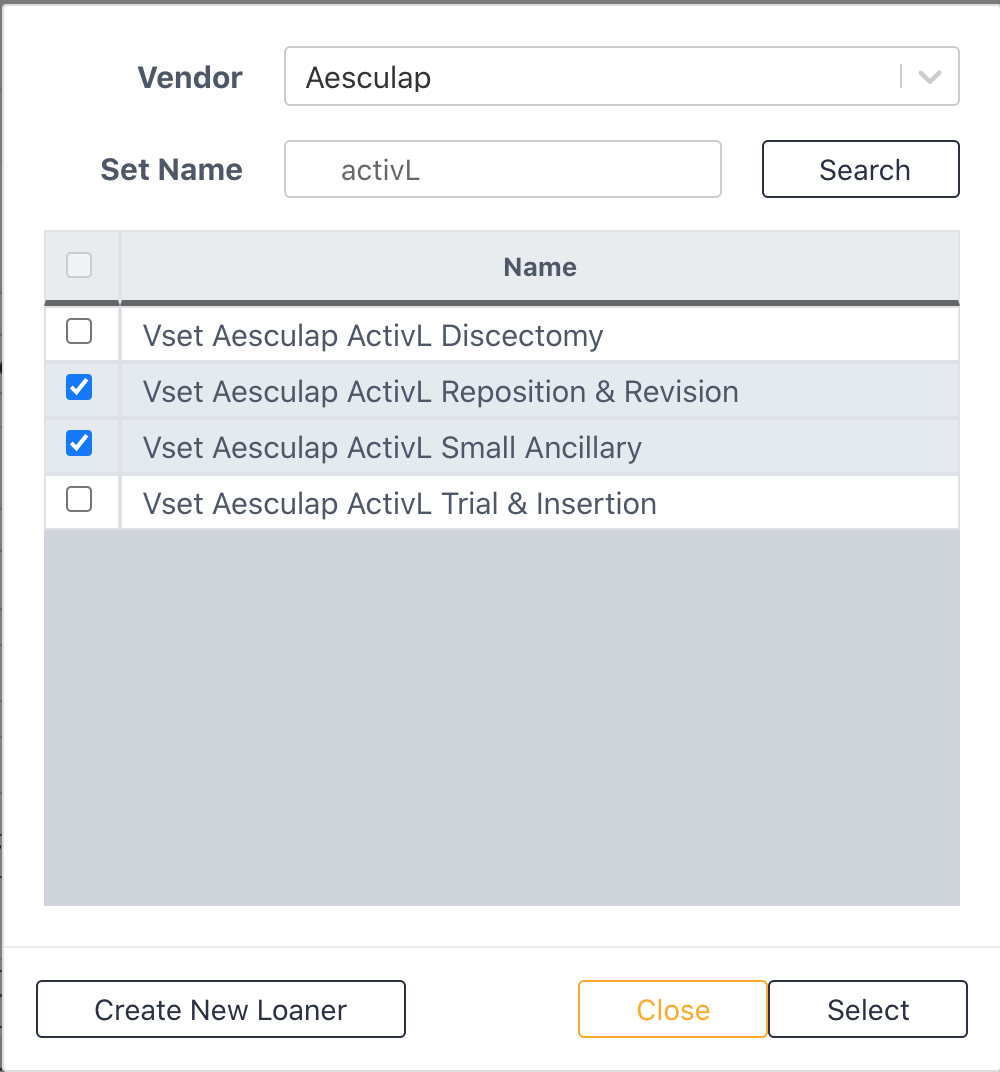
Search for any sets or packs. Use the Vendor dropdown menu to select a supplier and filter the list.
Select the check boxes on the left and click Select.
Repeat to add as many trays as necessary. Change the quantities with the arrows in the Quantity column.
This component is Feature Flagged meaning it can be turned off if you would like to limit who can create new loaners. Contact Ascendco Support or your facility's dedicated Ascendco Project Manager if you are interested in making a change.
Delete any selected sets by highlighting a set and clicking Actions->Delete.
Click Done on the top right of your screen to complete your dropoff.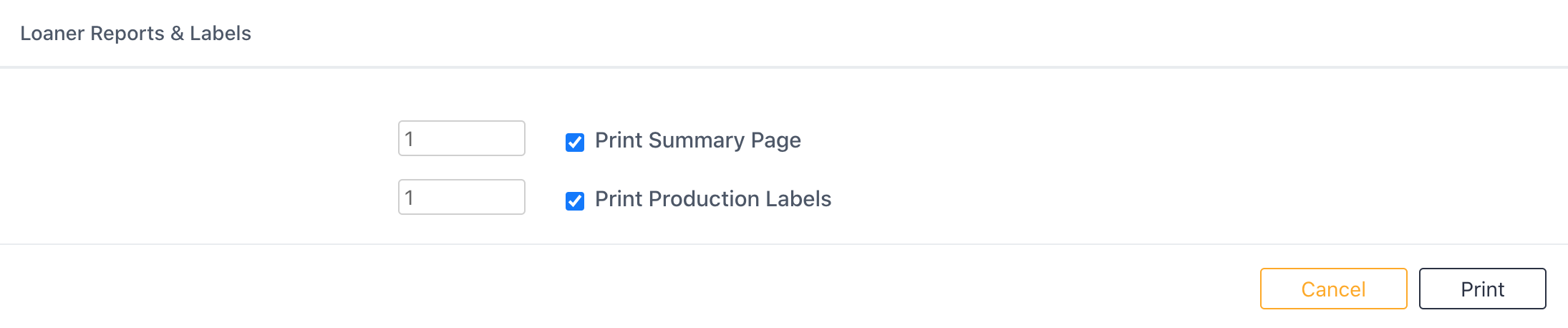
Upon clicking Done, the user will have the option to print a summary page or production labels. Select the check boxes and change the quantities as necessary. Click Print.
Your new dropoff will appear on the home screen.
PDF: