In this section, learn how to navigate and use the tools of The eCount Sheets Module home screen.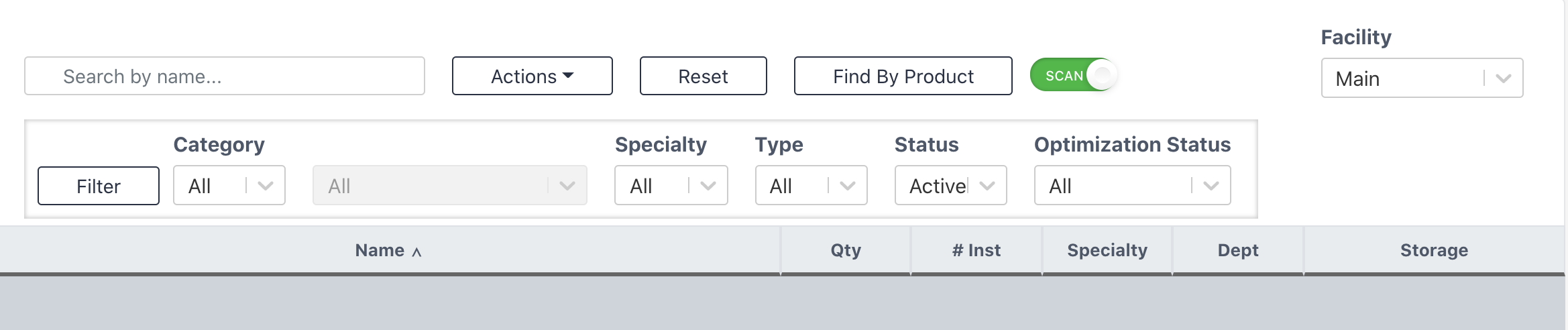
Click on an item once to highlight it. Double click on an item to enter into that item's properties. For more information on after you enter into an item's detail page, visit eCount Sheets Detail.
Select a Facility
If your healthcare system includes multiple facilities that use Sonar, you may select any facility's items to search from. Your primary location will be the default.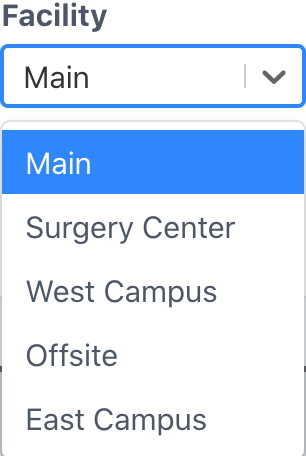
Organize Your Search
Organize the items on your screen by any of the above headers. Click on the header to organize them alphabetically/numerically starting with A or 0. Click the header again to reverse the alphabetical/numerical sort to begin with Z or the highest number.

Note that these arrows appear next to the header that is being used to sort (in the above instance it's # Inst). The Up Arrow indicates an A->Z or Low->High sort. The down arrow indicates the opposite.
Top Buttons
Search Bar
Search for an item by its name.
Actions Button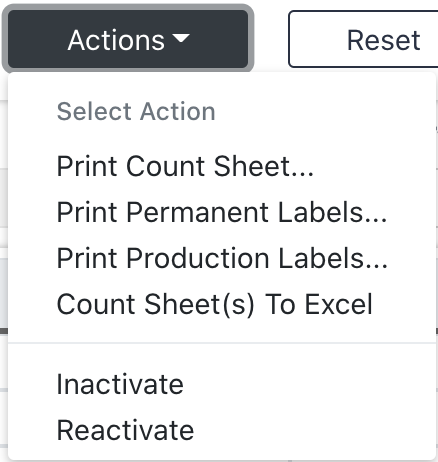
Select an item and then any of these functions.
Reset Button
Reset your search filters to the default "All."
Find By Product Button
Select a product to find which items contain this product. The list will be organized by item instrument quantities.
Scan
When the Scan button is on (green), you may scan a production or permanent label to pull up the item's information page.
Filter Options
Use the filters above to help find an item you are looking for or to view all items within your filter.
Filter Button
Once you have chosen the filters you would like applied, select this button to view any items with these properties.
Filter by Category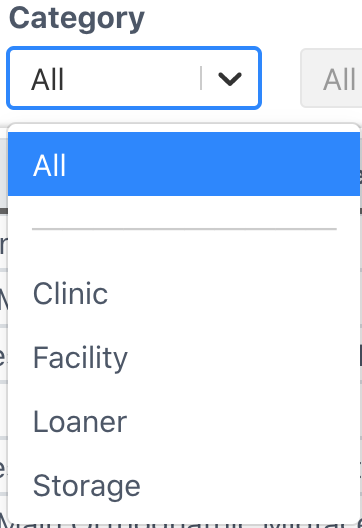

Filter by Item Category such as Clinic, Facility, Loaner, or Storage (Meaning the item's storage location). Selecting any four of these options will open the opportunity to filter even further, such as a specific clinic, department, vendor, or storage location, respectively.
Filter by Specialty
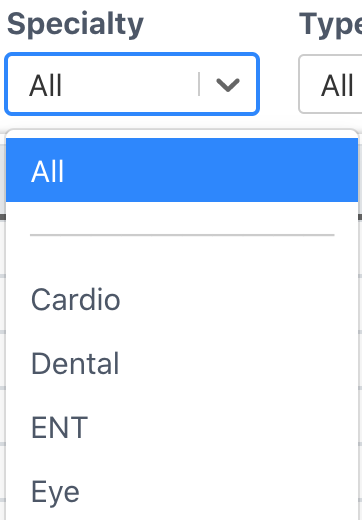
Filter by Item Specialty such as Dental, ENT, or Eye.
Filter by Type
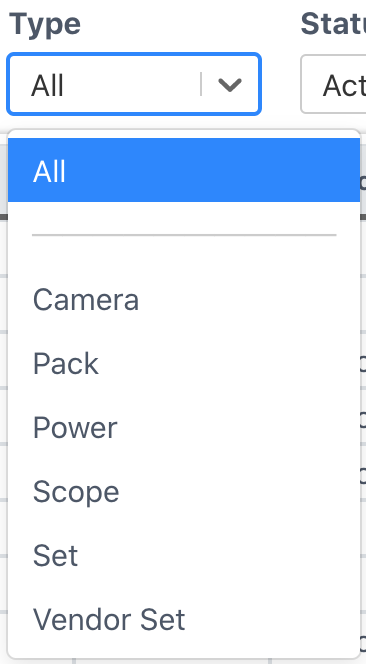
Filter by Item Type such as Camera, Power, or Vendor Set.
Filter by Status
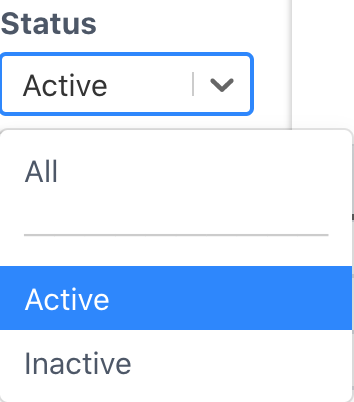
Filter by Item Status (Active or Inactive). Note that active status is the default search.
1. Check to see if the item is inactive. If necessary, reactive it!
2. Search broadly - When searching for an item such as Set Aesculap Aneurysm Clips & Appliers Dr Intelligent, try searching something like "Clip Intel" to avoid misspelling words or misremembering the complete name, which may detour you from finding the item.