In this section, learn about the Facilities Module -> Notifications Home Page, including how to search and filter to find present and past notifications.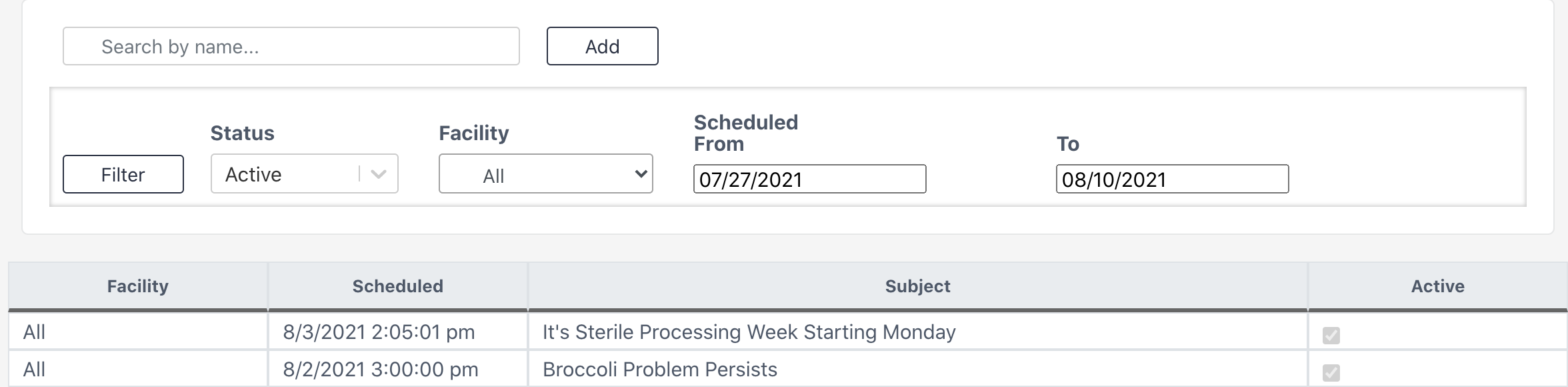

Search or Add

Search Bar
Search for a notification under the specified date range and filters.
Add Button
Add a notification. For more information, go to Add a Notification - Setup Tab.
Filter Options

Filter Button
Once the filters are entered, select to apply.
Status
Select an option between Active, Inactive, and All. Inactive describes notifications that are past the designed time frame or selected as inactive. Active is the default option.
Facility
Select a facility from your health system. All facilities is the default option.
Scheduled To...From
Select a date range.
Viewing the Table
Double-click to see more details about the notification.
You may also edit notifications by double-clicking, making the change, and selecting Done.