In this section, learn how to use the filters to find the item(s) or inventory you are looking for within these specific categories.
Filter by Facility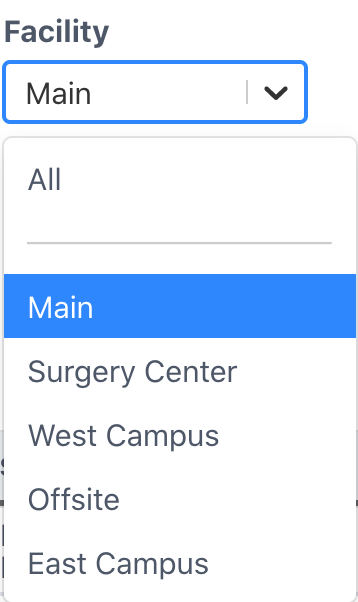
Select a facility from your health care system to search under. The default selected will be a user's primary facility, which is assigned in the Facilities Module.
Filter Bar Options
Filter Button
Once all filters have been selected, select to apply.
Location
View or search for items and inventory in a specific location such as Decon, Sterilizing, or in Surgery.
Category
View or search for items and inventory by Clinic, Facility Department, Loaner, or Storage Location. Selecting one of the categories unfreezes the next filter option to allow for a more specific search if desired. The categories are paired as followed:
Clinic -> Specific Clinic
Facility -> Specific Department
Loaner -> Specific Vendor
Storage -> Specific Storage Location
Specialty
View or search for items and inventory within a specific Specialty such as ENT, Eye, Ortho, etc.
Type
View or search for items and inventory within a specific Item Type. Options include Camera, Pack, Power, Set, Scope, and Vset.
Status
View or search for items and inventory that are either Active, Inactive, or both. Active is the default filter applied.