In this section, learn about user options for the print screen of an assembly.
Options
Is Complete
Are all of the products found?
If no, the missing products will be directly below the completion status.
Delivering To
Ready To Sterilize - The item is ready for sterilization. Select the necessary print options and click Print.
Hold For Missing Instruments - Wait for sterilization until the missing instrument(s) are found. A user has the option to select print options or to select done and return to the assembly at another time.
1) Missing instruments will print with the production label. This can be used as reference when looking for these instruments.
2) Scan the production label to go right back into the current assembly with your saved work.
Waiting For Repair - The tray is ready to go out for repair. A user has the option to select print options or to select done.
Select print option check boxes, a quantity, and a print destination for each label / sheet.
Inventory Items
Count Sheet - An assembly count sheet, including the current assembly's quantities marked missing or found.
Production Label - A one-time assembly label including a production barcode, a unique pRef, and multiple facility options such as item location, weight, and more.
Permanent Label - A label meant to stick directly onto the item to be used permanently or until it is not scannable or legible.
Non-Inventory Items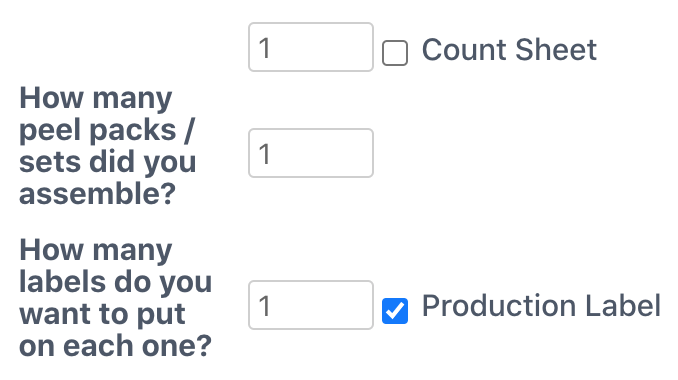
How many peel packs / sets did you assemble?
The quantity of packs / sets assembled.
How many labels do you want to put on each one?
The quantity of production labels printed per each pack / set.